In this series of posts, we’ll see few great yet less known and under utilized tips/features those are there since earlier versions of Visual Studio and later made their way to SSMS (SQL Server Management Studio). I am sure, you’ll love these tips.
Tip 1: Clipboard Ring – Copy Paste rediscovered
Tip 2: Box Selection – Select and Edit text easily
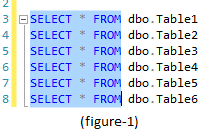 Have you ever imagined to select a particular portion of the text or rectangular region of the text from multiple rows like the figure -1 ?
Have you ever imagined to select a particular portion of the text or rectangular region of the text from multiple rows like the figure -1 ?
Box selection?
Why I need that ? Oh ! Believe me, many times while executing queries for various tests you’ll need it.
Is this really possible?
Sad, with traditional horizontal selection system you can’t do that.
If you are known to Visual Studio 2010 (release: 12 April 2010) or newer environment, probably you already know this. Since Eclipse 3.5 (release: 24 June 2009), this facility is there. If you have SQL Server 2014 (not sure about SQL Server 2012), you have the power to do columnar selection also known as box selection.
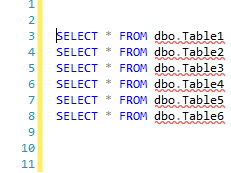 You can do it either way-
You can do it either way-
- Holding down the ALT key and dragging mouse to select text as we do for normal selection.
- Using keyboard shortcuts ALT + SHIFT + ARROW KEYS
You can do following actions through Box Selection
- Copy : Copy rectangular region/box of text
- Text Insertion: Select the box and start typing to replace the selection with typed in new text on every selected line.
- Paste:
- Single Copy – Box Paste: On box selection pasting some text will be applied to every line
- Box Copy – Box Paste: Paste contents of one box selection to another box selection
- Box Copy – Single Paste: Little weird though. Check what is happening !
- Zero-Length boxes: Vertical selection of zero characters wide to create a multi-line insertion point for new or copied text. To do this, just hold down the ALT key and keep pressing down/up key till the length you want. This will create a multi-line insertion point.
Hopefully, you liked this tips. Please stay tuned to learn few more exciting tips in this series. Will love to hear from you. Thanks for reading 🙂
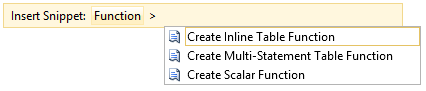
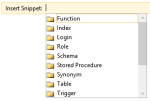
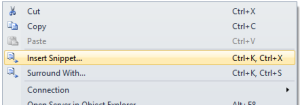
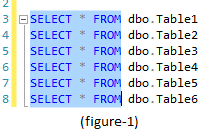 Have you ever imagined to select a particular portion of the text or rectangular region of the text from multiple rows like the figure -1 ?
Have you ever imagined to select a particular portion of the text or rectangular region of the text from multiple rows like the figure -1 ?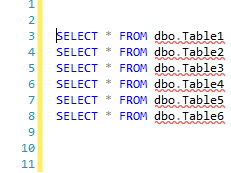 You can do it either way-
You can do it either way-