[This article was originally posted in CodeProject]
Introduction
This article is an effort to list out few exciting improvements those has been made to SQL Server Management Studio 2016. I believe, most of these new features can help improve the speed of our work and more convenient to use the SSMS.
1. Color Theme
With SSMS 2016, now you can choose your preferred color theme, a feature similar to that in Visual Studio. For now, you can choose one from 2 available color themes – Blue or Light, Blue being the default theme.
Tools - Options - Environment - General - Color theme

2. Hide Save Query Window Prompt
In earlier versions of SSMS, you can’t ignore the save query windows prompt that comes when you want to close either an unsaved query window or the SSMS itself. While this restriction is actually meaningful to have in SSMS but with SSMS 2016, you can now customize to hide those prompts as per your preference.
Tools - Options - Query Execution - SQL Server - General - “Prompt to save unsaved T-SQL query windows on close”

3. Update from SSMS Menu
SSMS 2016 automatically checks for any updates available when it is online and a toast notification comes when there is an update available something as following screenshot-

However, you can also check manually for updates availability.
Tools - “Check for Updates…”

You can disable automatic checking for updates by unchecking the checkbox in the popup window that appears when you click “Check for Updates…” as described above.

4. Search Options
Confused with so many new features and steps to open the window to configure them? Don’t worry, SSMS now has the Search Options which is one of much requested feature. You can search with the feature name or a keyword.
Tools - Options


5. Highlight Current Line
How many of the times you feel lost while modifying an existing huge query or stored procedure in SSMS? The problem occurs when your SQL statements are very long and you haven’t configured text editor to wrap words automatically and then when you use the horizontal scrollbar to scroll the content, it becomes difficult to identify which the line you wanted to modify or check. Now, with SSMS 2016, an outline will follow your cursor where ever you placed it. That makes easy to identify the line you are currently working with. The best part is, it can be configured.
Tools - Options - Text Editor - General - “Highlight current line”

6. Scroll & Zoom Execution Plan Window
There are also few improvements done on the Execution Plan window. Now you can zoom the content of this window using shortcut CTRL + Scroll. You can also scroll the content of the window by dragging the content with mouse.

7. Retain Carriage Return and Line Feeds on Copy or Save
It may seem to you as a weird default behavior. In SSMS 2016, if you copy any result from the Result Grid and paste it in a notepad or any text editor, you will notice that the carriage return and line feeds are not in place. However, this can also be configured.
Tools - Options - Query Results - SQL Server - Results to Grid - "Retain CR/LF on copy or save"

Example:
Executed following query by unchecking the checckbox.
SELECT 'This is a demo text for test purpose only' AS demotext
The output while copying to notepad was as follows-
demotext ------------------- This is a demo text for test purpose only
Now, executed the same query after checking the mentioned checkbox and got result as –
demotext ------------------ This is a demo text for test purpose only
8. Advanced Scroll Bar
If you have used Visual Studio, then probably you are already aware of such feature. With SSMS 2016, you can use “bar mode” or “map mode” for the vertical scroll bar in the query window.
- Bar Mode : This is the default and normal vertical scroll bar same as you can see in the previous versions.
- Map Mode: This is new and source overview can be viewed on the scroll bar which can again be configured as –
- Off : Source Overview will not be visible
- Narrow: Overview with minimum width
- Medium: Wider than previous
- Wide: Widest scrollbar with overview
You can also configure to show Tooltip on hover or scroll using checkbox “Show Preview Tooltip”
Tools - Options - Text Editor - All languages - Scroll Bars - Behavior
You can also open the configuration window by right clicking on the vertical scroll bar and then clicking "Scroll Bar Options..."


To know rest of the features , please visit my original article on CodeProject
Thanks for reading. Awaiting your feedback 🙂
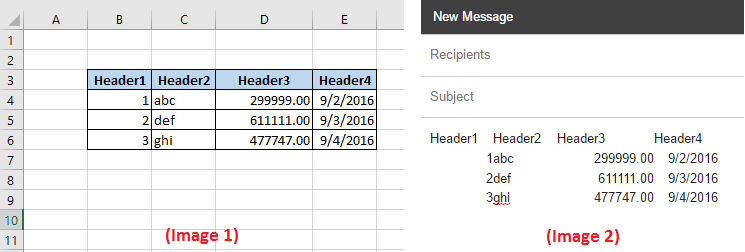
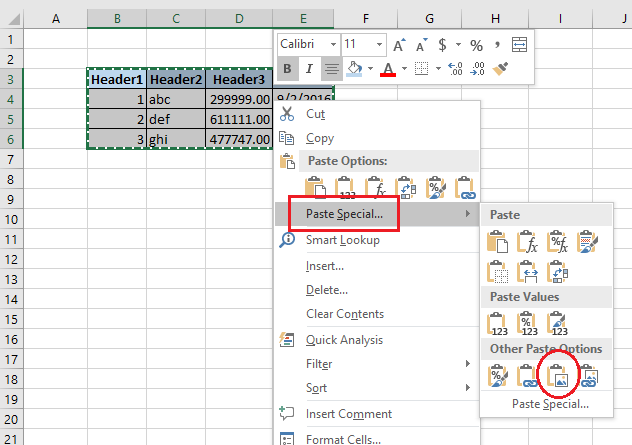
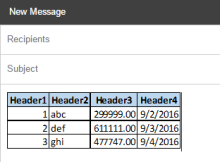 Now, if you paste this on your compose box, you will get a beautiful view and visually same as what you wanted. Something like the image on the right side. Have you noticed the big caret at the end? It’s because it’s just an image and obviously, you will not be able to edit /select any particular text in the table.
Now, if you paste this on your compose box, you will get a beautiful view and visually same as what you wanted. Something like the image on the right side. Have you noticed the big caret at the end? It’s because it’s just an image and obviously, you will not be able to edit /select any particular text in the table.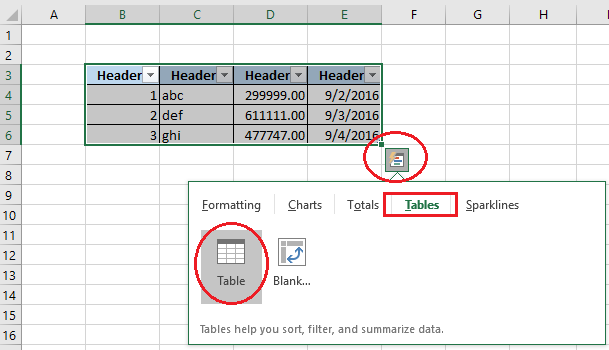
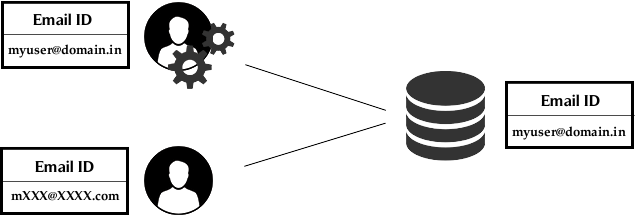
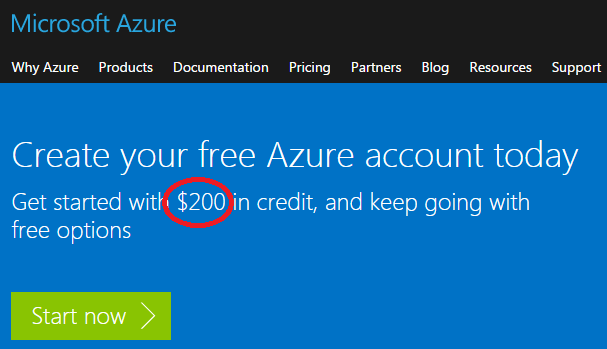
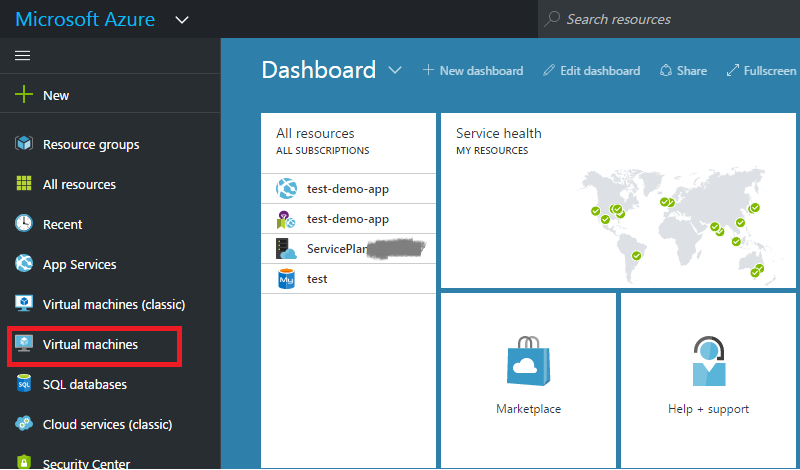
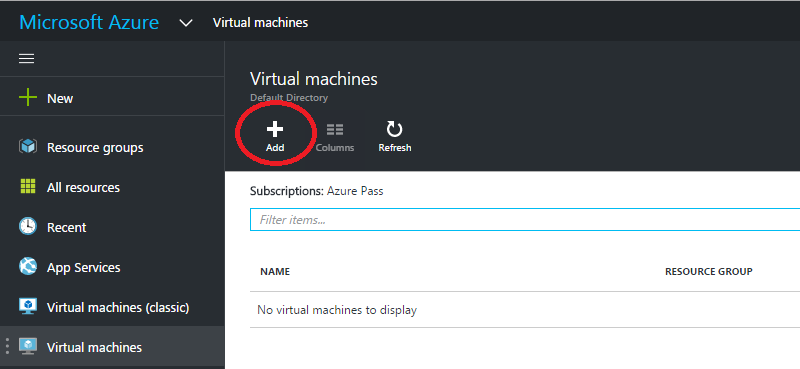
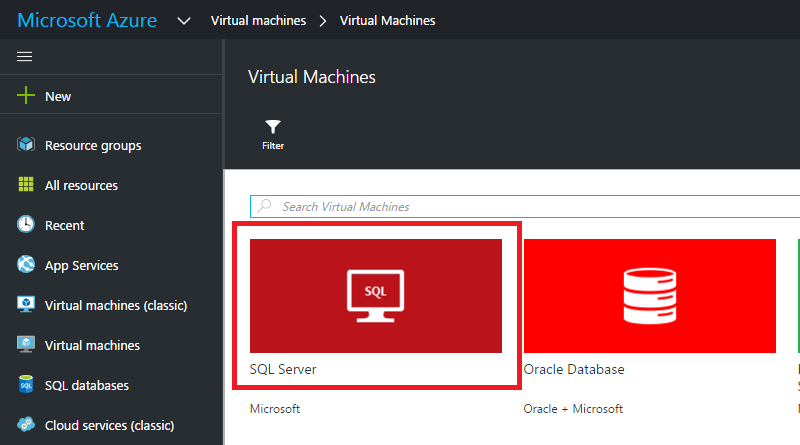
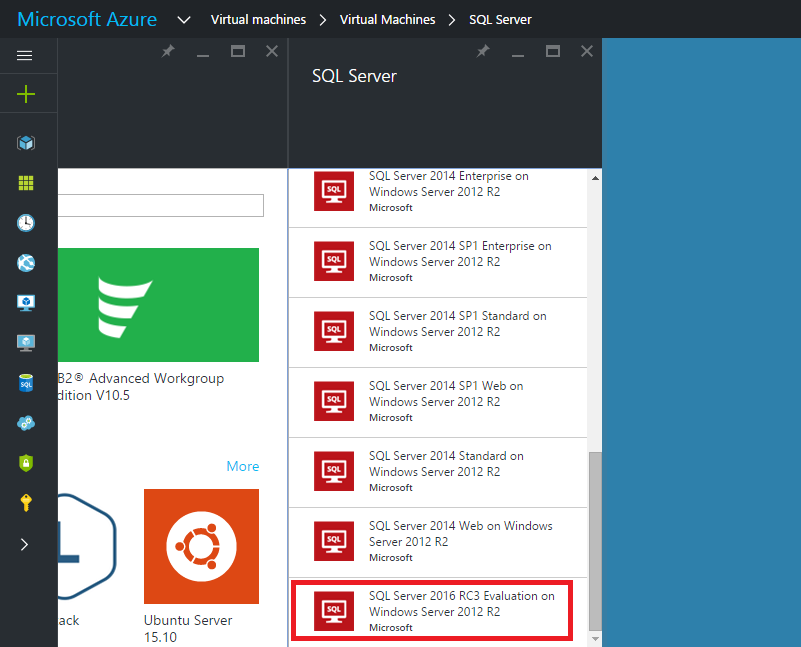
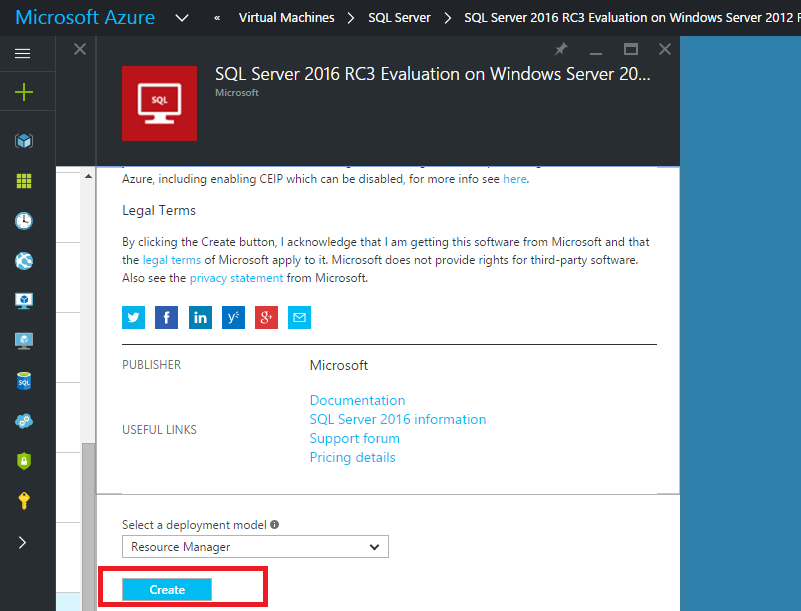
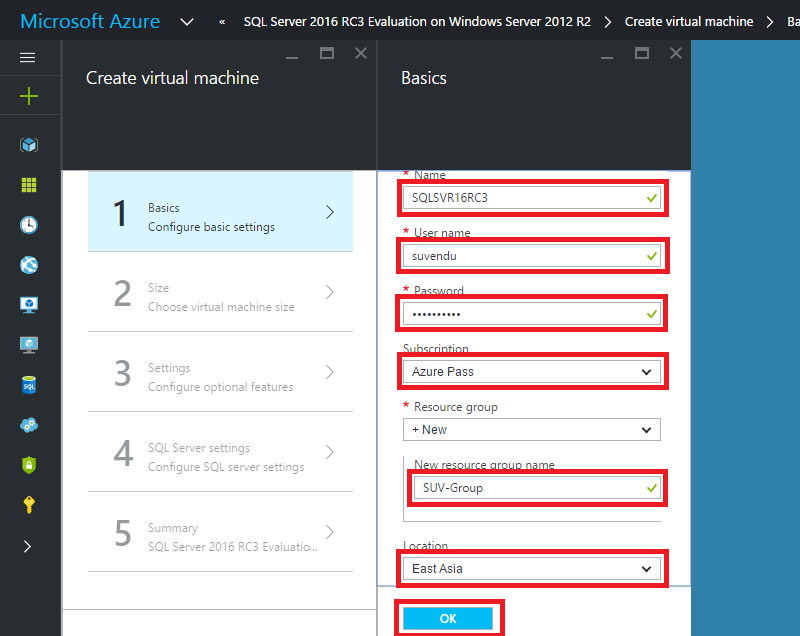
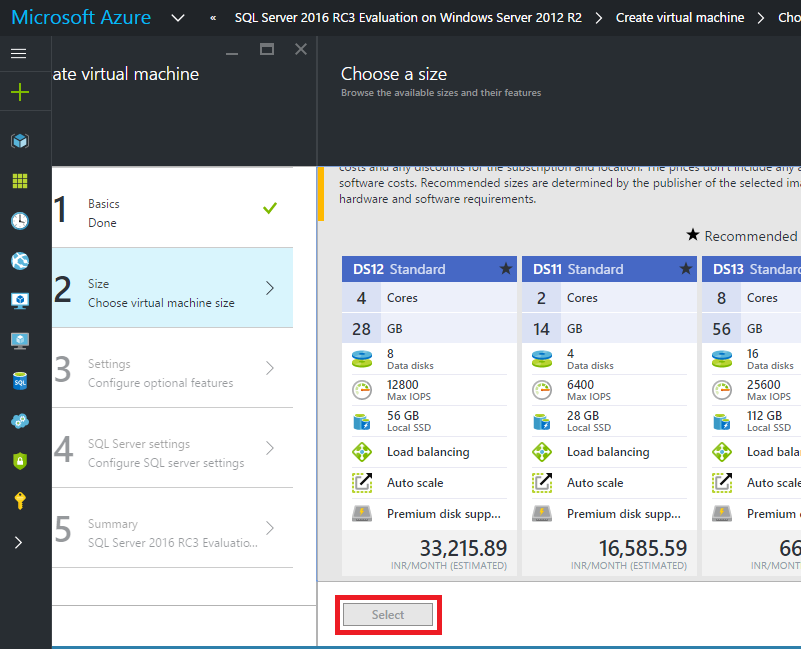
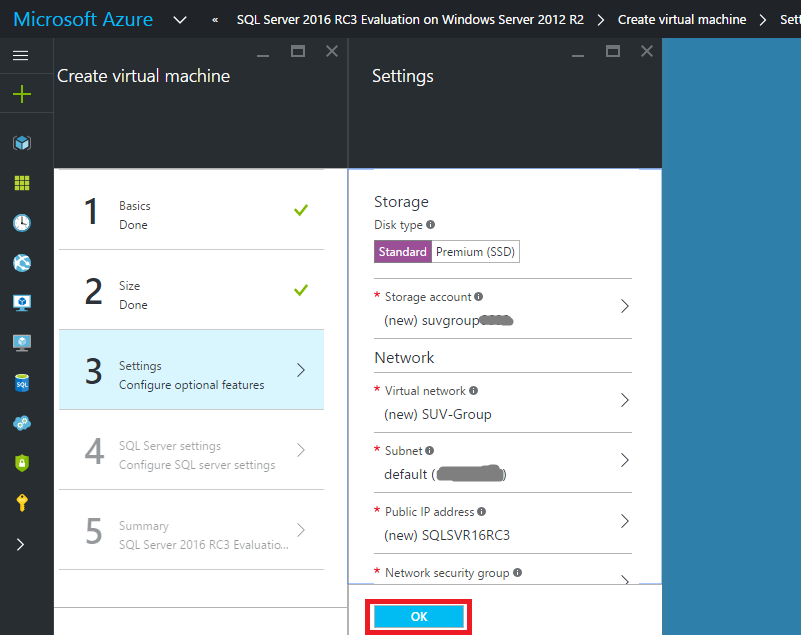
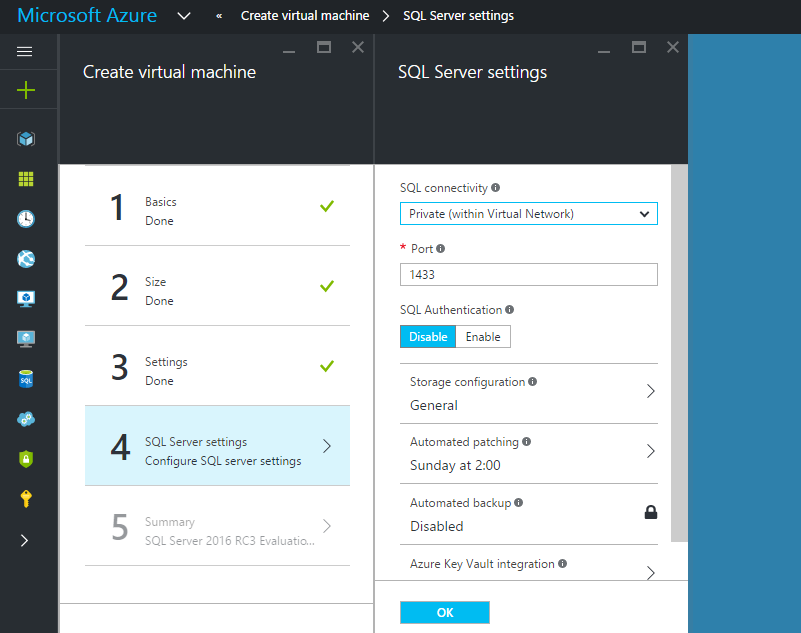
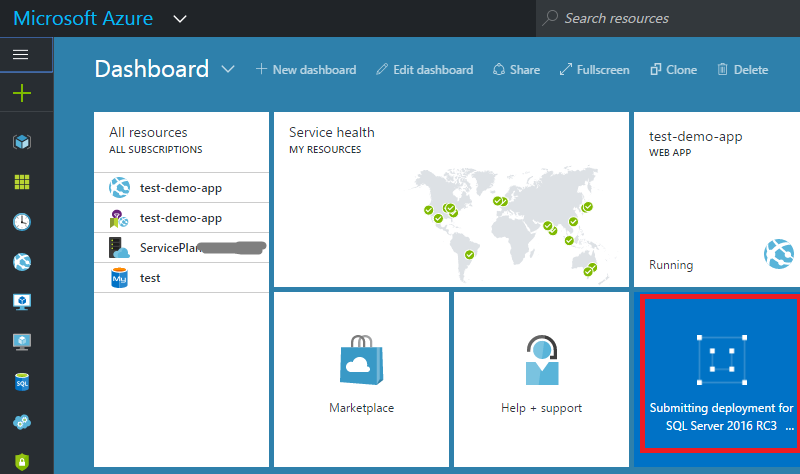
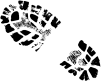 I am sure the news must have reached to you, after all it’s not the age when one waits for the mails to be handed over to him/her by the gentle-well uniformed-postman. The electronic mails termed as email have killed the time consuming process and won the battle against traditional mails to self declare as the King. All the news are at your finger tip now. All the information, around the globe can be served by Bing Sir and Google Sir. Hah..Life got really easy and getting better, isn’t it? Well, I am not going to take your time by telling you the story which is very known to you. Let’s quietly jump to the next paragraph then. Shhhhhhhhhhhh….Please don’t make noise, I am going to write about something very interesting.
I am sure the news must have reached to you, after all it’s not the age when one waits for the mails to be handed over to him/her by the gentle-well uniformed-postman. The electronic mails termed as email have killed the time consuming process and won the battle against traditional mails to self declare as the King. All the news are at your finger tip now. All the information, around the globe can be served by Bing Sir and Google Sir. Hah..Life got really easy and getting better, isn’t it? Well, I am not going to take your time by telling you the story which is very known to you. Let’s quietly jump to the next paragraph then. Shhhhhhhhhhhh….Please don’t make noise, I am going to write about something very interesting. Well … Well.. Well…Global Azure Bootcamp.Very few days to go. If you are new to Global Azure Bootcamp, check this
Well … Well.. Well…Global Azure Bootcamp.Very few days to go. If you are new to Global Azure Bootcamp, check this 


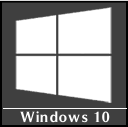 This small tip is for those users of Windows 10 who miss the “This PC” or “My Computer” File Explorer view of previous versions. In Windows 10, it opens the File Explorer with its default view as “Quick Access” view which is introduced in this version of Windows.
This small tip is for those users of Windows 10 who miss the “This PC” or “My Computer” File Explorer view of previous versions. In Windows 10, it opens the File Explorer with its default view as “Quick Access” view which is introduced in this version of Windows.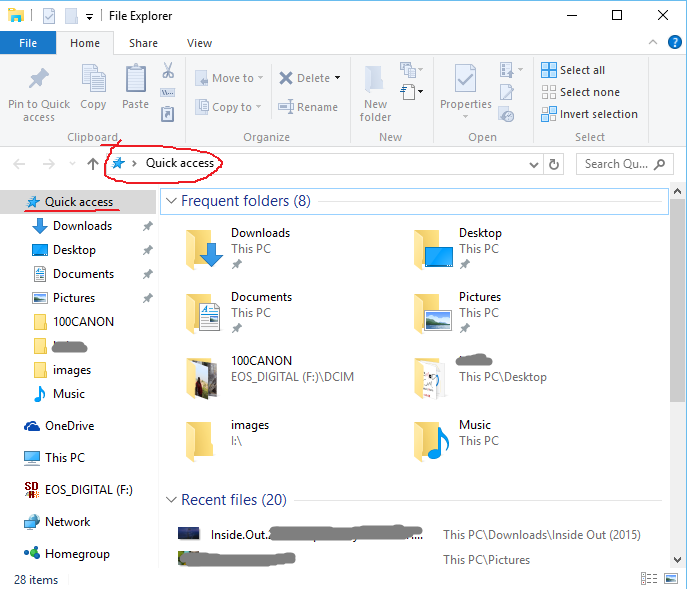
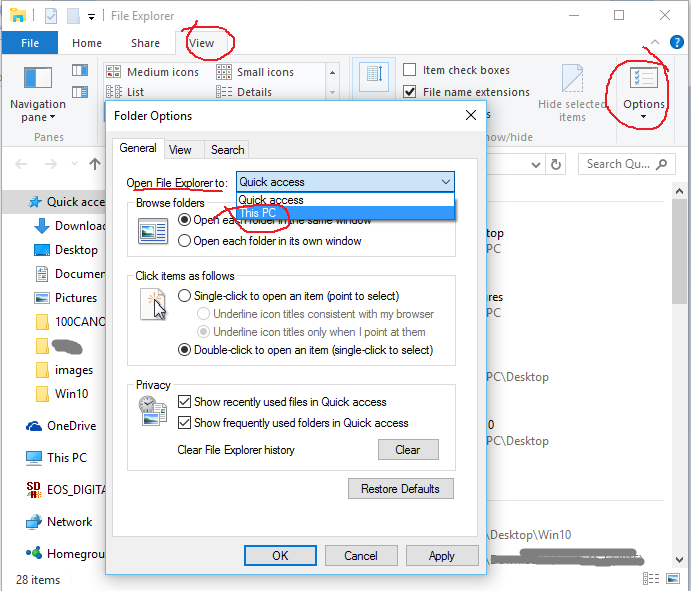
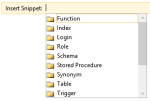
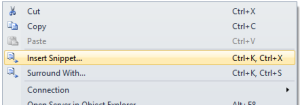
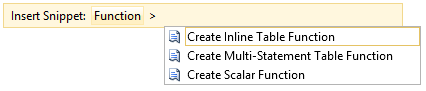
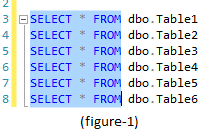 Have you ever imagined to select a particular portion of the text or rectangular region of the text from multiple rows like the figure -1 ?
Have you ever imagined to select a particular portion of the text or rectangular region of the text from multiple rows like the figure -1 ?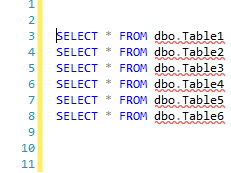 You can do it either way-
You can do it either way-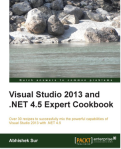 Let’s start with a very short story. Oh ! It’s about you. You bought a latest mobile phone from the market that you haven’t used earlier. Excited to use it. Did some phone calls and text messages. What’s so exciting about it? After all, every mobile phone is supposed to provide those basic functionality. What else? How to learn other features? Yes, you need a guide or references or help manual.
Let’s start with a very short story. Oh ! It’s about you. You bought a latest mobile phone from the market that you haven’t used earlier. Excited to use it. Did some phone calls and text messages. What’s so exciting about it? After all, every mobile phone is supposed to provide those basic functionality. What else? How to learn other features? Yes, you need a guide or references or help manual.